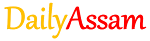Lesson 1
👉Text Books PDF
👉MCQ Online Exam
👉MCQ Answer
👉Paid Answer (For Membership User)
👉MCQ Online Exam
👉MCQ Answer
👉Paid Answer (For Membership User)
1. Fill in the blanks: (খালী ঠাই পূৰ কৰা)
a. In a digital document a picture can be a graphic or representation.
Ans: visual
b. The toolbar is used to resize, crop, delete and rotate the image.
Ans: Picture
C. The toolbar automatically appears when an image is inserted or selected
in the document.
Ans: Picture
d. There are types of filters available for improving an image.
Ans: various
E. can be changed to black & white, gray-scale or a watermark.
Ans: Pictures (or Images)
f. Flips Horizontally flips the image Horizontally by .
Ans: 180 degrees
G. Flips Vertically flips the image Vertically by .
Ans: 180 degrees
h. Using handles will resize drawing non-proportionally.
Ans: side
I. acts as a reference point for image or drawing.
Ans: Anchor point
J. allows an image to retain its position to a page, paragraph, character or frame.
Ans: Anchoring
k. allows the vertical or horizontal placement e vertic of the image
Ans: Alignment
L. allows the placement of image in relation to text.
Ans: Text Wrapping
2. Multiple choice questions: (একাধিক বিকল্প প্রশ্ন)
a. A picture can be a:
i. drawing
ii. chart
iii. logo
iv. All the above
Ans: iv. All the above.
b. An image can aligned in six different styles.
i. 3 horizontal
ii. 3 vertical
iii. Both (i) & (ii)
iv. None of the above
Ans: iii. Both (i) & (ii)
3. What is a digital image? (ডিজিটেল ইমেজ কি?)
Ans: A digital image is a picture or visual representation made up of tiny colored dots called pixels. It is stored in electronic form and can be displayed on devices like computers, smartphones, and TVs.
(ডিজিটেল ছবি হৈছে পিক্সেল নামৰ ক্ষুদ্ৰ ক্ষুদ্ৰ ৰঙীন বিন্দুৰে গঠিত ছবি বা দৃশ্যমান উপস্থাপন। ইয়াক ইলেক্ট্ৰনিক ৰূপত সংৰক্ষণ কৰা হয় আৰু ইয়াক কম্পিউটাৰ, স্মাৰ্টফোন, আৰু টিভিৰ দৰে ডিভাইচত প্ৰদৰ্শন কৰিব পাৰি।)
4. How can we insert an image in a document? (আমি কেনেকৈ এটা নথিপত্ৰত এটা ছবি সন্নিবিষ্ট কৰিব পাৰো?)
Ans: We can insert an image in a document by using the Insert tab.
- Click on Insert → Picture → Select the image file → Click Insert.
The image will appear in the document.
(আমি Insert টেব ব্যৱহাৰ কৰি এটা ডকুমেণ্টত এটা ছবি সন্নিবিষ্ট কৰিব পাৰো।
সন্নিবিষ্ট কৰক → ছবি → ছবি ফাইল নিৰ্ব্বাচন কৰক → সন্নিৱিষ্ট কৰক ক্লিক কৰক।
ছবিখন দস্তাবেজত ওলাব।)
5. How can we insert an image in a document using the drag and drop option? (ড্ৰেগ এণ্ড ড্ৰপ বিকল্প ব্যৱহাৰ কৰি আমি কেনেকৈ এটা ডকুমেণ্টত এটা ছবি সন্নিবিষ্ট কৰিব পাৰো?)
Ans: We can insert an image in a document using the drag and drop option by clicking and holding the image file, then dragging it into the document and releasing the mouse button.
(আমি ছবি ফাইলটো ক্লিক কৰি ধৰি ৰাখি, তাৰ পিছত ডকুমেণ্টত ড্ৰেগ কৰি মাউছ বুটামটো এৰি দি ড্ৰেগ এণ্ড ড্ৰপ বিকল্প ব্যৱহাৰ কৰি এটা ছবি সন্নিবিষ্ট কৰিব পাৰো।)
6. What do you mean by resizing an image? (ছবি এখনৰ আকাৰ সলনি কৰিলে আপুনি কি বুজাব বিচাৰিছে?)
Ans: Resizing an image means changing its dimensions (height and width) to make it larger or smaller while maintaining its quality and aspect ratio.
(ছবি এখনৰ আকাৰ সলনি কৰাৰ অৰ্থ হ'ল ইয়াৰ মাত্ৰা (উচ্চতা আৰু প্ৰস্থ) সলনি কৰি ইয়াক ডাঙৰ বা সৰু কৰিবলৈ আৰু ইয়াৰ মান আৰু দৃষ্টি অনুপাত বজাই ৰখা।)
7. What is the quick and easy way to resize an image? (ছবি এখনৰ আকাৰ সলনি কৰাৰ দ্ৰুত আৰু সহজ উপায় কি?)
Ans: The quick and easy way to resize an image is by dragging the resize handles.
- Click on the image → Resize handles appear → Drag the corner handles inward or outward to adjust the size.
This method maintains the aspect ratio of the image
(এটা ছবিৰ আকাৰ সলনি কৰাৰ দ্ৰুত আৰু সহজ উপায় হ'ল আকাৰ সলনি হেণ্ডেলসমূহ টানি লোৱা।
ছবিখনত ক্লিক কৰক → আকাৰ সলনি কৰক হেণ্ডেলসমূহ ওলাব → আকাৰ সামঞ্জস্য কৰিবলৈ কোণৰ হেণ্ডেলসমূহ ভিতৰলৈ বা বাহিৰলৈ টানি নিয়ক।
এই পদ্ধতিত ছবিখনৰ দৃষ্টি অনুপাত বজাই ৰখা হয়)
8. How can we resize an image? (আমি ছবি এখনৰ আকাৰ কেনেকৈ সলনি কৰিব পাৰো?)
Ans: We can resize an image by selecting the image and dragging the resize handles inward or outward to make it smaller or larger. Holding the Shift key while dragging maintains the image’s aspect ratio.
(আমি ছবিখনৰ আকাৰ সলনি কৰিব পাৰো ছবিখন নিৰ্বাচন কৰি আৰু আকাৰ সলনি হেণ্ডেলবোৰ ভিতৰলৈ বা বাহিৰলৈ টানি ইয়াক সৰু বা ডাঙৰ কৰিবলৈ। ড্ৰেগ কৰাৰ সময়ত Shift কি ধৰি ৰাখিলে ছবিখনৰ দৃষ্টি অনুপাত বজাই ৰাখে।)
9. How can we delete an image from a document? (আমি এটা নথিপত্ৰৰ পৰা ছবি এখন কেনেকৈ মচি পেলাব পাৰো?)
Ans:We can delete an image from a document by selecting the image and pressing the Delete or Backspace key.
(আমি ছবিখন নিৰ্বাচন কৰি আৰু Delete বা Backspace কি' টিপি এটা নথিপত্ৰৰ পৰা এটা ছবি মচি পেলাব পাৰো।)
10. How can we view the drawing toolbar?(অংকন সঁজুলিদণ্ডীটো আমি কেনেকৈ চাব পাৰো?)
Ans: We can view the Drawing toolbar by going to the View menu, selecting Toolbars, and then clicking on Drawing. The Drawing toolbar will appear on the screen.
(আমি View মেনুলৈ গৈ, Toolbars নিৰ্বাচন কৰি, আৰু তাৰ পিছত Drawing ত ক্লিক কৰি Drawing toolbar চাব পাৰো। পৰ্দাত অংকন সঁজুলিদণ্ডি ওলাব।)
11. What is the use of the Drawing toolbar? (অংকন সঁজুলিদণ্ডৰ ব্যৱহাৰ কি?)
Ans: The Drawing toolbar is used to create and edit shapes, lines, and graphics in a document. It contains tools for drawing, coloring, and formatting objects.
(অংকন সঁজুলিদণ্ডক এটা দস্তাবেজত আকৃতি, ৰেখা, আৰু গ্ৰাফিক্স সৃষ্টি আৰু সম্পাদনা কৰিবলে ব্যৱহাৰ কৰা হয়। ইয়াত বস্তু অংকন, ৰং কৰা, আৰু ফৰ্মেট কৰাৰ সঁজুলি আছে।)
12. How can we draw an object? (আমি কেনেকৈ বস্তু এটা আঁকিব পাৰো?)
Ans: We can draw an object by using the Drawing toolbar.
- Select a shape or drawing tool (like line, rectangle, or circle) from the toolbar.
- Click and drag the mouse on the document to draw the object.
- Release the mouse button once the object is drawn.
(আমি Drawing toolbar ব্যৱহাৰ কৰি এটা বস্তু আঁকিব পাৰো।
সঁজুলিদণ্ডিৰ পৰা এটা আকৃতি বা অংকন সঁজুলি (যেনে ৰেখা, আয়তক্ষেত্ৰ, বা বৃত্ত) নিৰ্ব্বাচন কৰক।
বস্তুটো অংকন কৰিবলৈ দস্তাবেজত মাউছ ক্লিক কৰক আৰু টানি নিয়ক।
বস্তুটো অংকন কৰাৰ পিছত মাউছ বুটামটো এৰি দিয়ক।)
13. How can we group the objects? (আমি বস্তুবোৰ কেনেকৈ গোট খাব পাৰো?)
Ans: We can group objects by selecting all the objects we want to group, then right-clicking and choosing the Group option. This combines the objects into a single unit, making them easier to move and format together.
(আমি গ্ৰুপ কৰিব বিচৰা সকলো বস্তু নিৰ্বাচন কৰি বস্তুবোৰ গ্ৰুপ কৰিব পাৰো, তাৰ পিছত ৰাইট-ক্লিক কৰি Group বিকল্পটো বাছি ল’ব পাৰো। ই বস্তুবোৰক এটা এককত একত্ৰিত কৰে, যাৰ ফলত সিহতক একেলগে স্থানান্তৰ আৰু ফৰ্মেট কৰাটো সহজ হয়।)
14. Write the name of four settings which controls positioning of an image. (চাৰিটা ছেটিংছৰ নাম লিখা যিয়ে এটা ছবিৰ অৱস্থান নিয়ন্ত্ৰণ কৰে।)
Ans: The four settings that control the positioning of an image are:
- Alignment
- Wrapping style
- Anchor
- Position
(ছবি এখনৰ অৱস্থান নিয়ন্ত্ৰণ কৰা চাৰিটা ছেটিংছ হ'ল:
1. প্ৰান্তিককৰণ
2. ৰেপিং ষ্টাইল
3. লংগৰ
4. অৱস্থান)
15. What is anchoring? (Anchoring কি?)
Ans: Anchoring is a feature that locks an image to a specific location in a document. It determines how the image moves when the text or content around it changes.
(এংকৰিং হৈছে এটা বৈশিষ্ট্য যিয়ে এটা ছবিক এটা দস্তাবেজত এটা নিৰ্দিষ্ট স্থানত লক কৰে। ই নিৰ্ধাৰণ কৰে যেতিয়া ইয়াৰ চাৰিওফালে থকা লিখনী বা বিষয়বস্তু সলনি হয় তেতিয়া ছবিখন কেনেকৈ গতি কৰে।)
16. What are the options available in Text Wrapping? (টেক্সট ৰেপিঙত কি কি বিকল্প উপলব্ধ? )
Ans: The options available in Text Wrapping are:
- In Line with Text
- Square
- Tight
- Behind Text
- In Front of Text
- Top and Bottom
- Through
(লিখনী ৰেপিঙত উপলব্ধ বিকল্পসমূহ হ'ল:
১/ লিখনীৰ সৈতে লাইনত
২/ বৰ্গক্ষেত্ৰ
৩/ টাইট
৪/ পাঠ্যৰ আঁৰত
৫/ লিখনীৰ সন্মুখত
৬/ ওপৰ আৰু তলত
৭/ মাধ্যমেৰে)
Edit by : Krishna Saikia